

- #HOW TO EJECT MASS STORAGE DEVICE WINDOWS 10 HOW TO#
- #HOW TO EJECT MASS STORAGE DEVICE WINDOWS 10 FULL#
- #HOW TO EJECT MASS STORAGE DEVICE WINDOWS 10 WINDOWS 10#
If you have other settings configured inside the key, don't delete it. 4, make sure to right-click the RemovableStorageDevices key and select the Delete option. You can always undo the changes using the same instructions outlined above, but on step No. Right-click the newly created key, select the New submenu, and choose the DWORD (32-bit) Value option.ĭouble-click the newly created DWORD and set the value from 0 to 1.Īfter you complete the steps, users will no longer have access to available removable storage devices, nor will they be able to connect external storage drives.Name the key RemovableStorageDevices and press Enter.Right-click the Windows (folder) key, select the New submenu, and choose the Key option. Quick tip: On Windows 10, you can now copy and paste the path in the Registry's address bar to quickly jump to the key destination. HKEY_LOCAL_MACHINE\SOFTWARE\Policies\Microsoft\Windows Search for regedit and click the top result to open the Registry.To prevent access to all removable storage, use these steps:
#HOW TO EJECT MASS STORAGE DEVICE WINDOWS 10 FULL#
It's recommended to make a full backup of your PC before proceeding. Warning: This is a friendly reminder that editing the Registry is risky, and it can cause irreversible damage to your installation if you don't do it correctly.
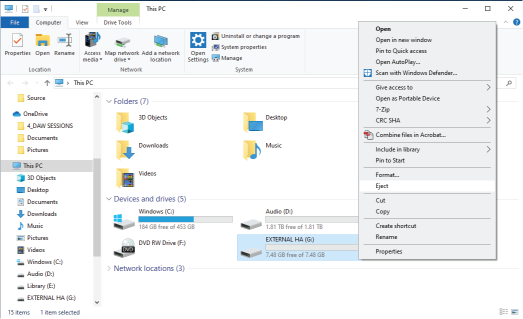
#HOW TO EJECT MASS STORAGE DEVICE WINDOWS 10 WINDOWS 10#
Windows 10 Home doesn't include access to the Local Group Policy Editor, but you can achieve the same results by modifying the Registry.
#HOW TO EJECT MASS STORAGE DEVICE WINDOWS 10 HOW TO#
How to disable all removable storage access using Registry 5, make sure to select the Not Configured option. If you change your mind, you can always revert the changes using the same instructions, but on step No. Once you complete the steps, Windows 10 will deny access to removable storage classes, including USB flash drives, USB external hard drives, physical discs (such as CD and DVD), and other storage that falls into the removable class. On the right side, double-click the All Removable Storage classes: Deny all access policy.

How to disable all removable storage access using Group Policy


 0 kommentar(er)
0 kommentar(er)
